[Zoho Social] November 2023 Updates
Zoho has some important information about recent updates and enhancements.
X discontinues support for post location tagging through API
Zoho is migrating to the next version of the X(formerly Twitter) API. X recently announced that, with this version, they'll be discontinuing support for location tagging in posts through API from November 20.
What does this mean for you?
What does this mean for you?
- You'll no longer be able to add a location to your X posts through Zoho Social.
- If you already have an X post scheduled for a date after November 20 with a location tagged to it, the location won't be added to the post.
Additionally, there are a few other changes happening with this migration:
- If your X post has attached media in quoted reposts, the media can't be accessed through Zoho Social in the detailed view under Published posts.
- If you have an X media studio/pro media account, video options won't be displayed in the detailed view under Published posts for your video posts.
You will still be able to access these details from your X account.
However, Zoho will continue to support adding a location to your Facebook and Instagram posts.
Published posts now available in Calendar
Along with the existing view of your scheduled and unpublished posts on the Publishing Calendar, you'll now be able to view your published posts as well. These will be shown in green, and you can view your entire calendar in a weekly or monthly view.
Publishing Calendar
With the Publishing Calendar, you'll get a complete overview of all your scheduled, unpublished and published posts for the entire week or month, depending on your calendar view. You can find the Publishing Calendar in the Posts tab if you're on the Professional paid plan or any of the Agency plans of Zoho Social.
The calendar option will open in the Month view by default. In this view, you'll be able to see the posts that have been scheduled for each day of the month. The posts are color-coded: Blue for scheduled posts, orange for failed posts, and green for published posts. In the calendar, you'll get an overview of any posts you've scheduled throughout the month. This makes it easy to plan your content, or to make sure that what's already been scheduled is in line with your social media strategy. You'll be able to stay on top of your content pipeline at all times.
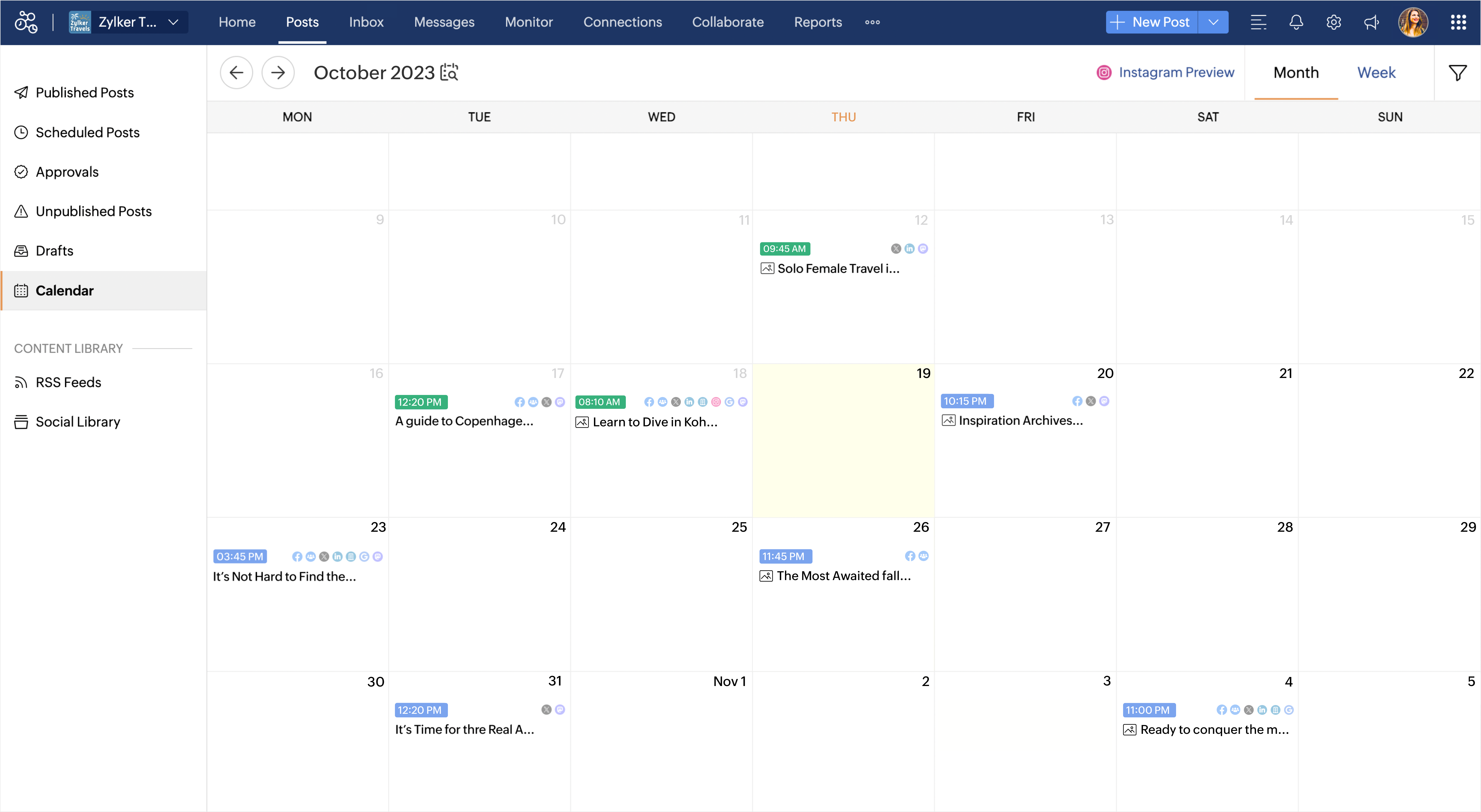
To navigate to the next or previous months, click the arrows at the top of the page, to the left of the current month. If you click the drop-down arrow to the right of the current month, you can go directly to any date.
You can make a new post directly from the calendar view, you can either click the New Post button on the top-right corner, or just click the date you want to schedule your post for. Once you're on the Create Post screen, you can draft your content and publish it using the Post Now button, or schedule it for later using the Schedule button.
To bulk-schedule posts from the calendar view, click the drop-down box next to the New Post button.
Once a post has been scheduled, it will appear in the calendar view, located on the date you've scheduled it for. To edit a scheduled post, click on it. You'll see a preview of the post that you can edit, delete, or post immediately, instead of waiting for the scheduled date.
If you want to reschedule a post, just drag and drop it from its current date to the one you want to reschedule it for. When multiple posts have been scheduled for the same date, you can also drag and drop the posts within that date to the times you'd like them to go live.
Zoho Social also gives you the ability to filter for specific types of posts. To apply filters to the calendar view, click the filter button in the top-right corner.

You can filter for posts by the channel they're scheduled to be posted on, by post author, or by those scheduled, failed or in drafts. Apply advanced filters to scheduled posts to see which were custom scheduled, bulk scheduled, Smart Q'd, or repeat posts.
In the top-left corner, there's a button that will switch between month view and week view. The week view displays a week-by-week list of posts that have been scheduled for your social media platforms. While the functions remain the same as the month view, you'll be able to see the scheduled posts on an hourly basis for each day in the selected week.
With the Publishing Calendar, you'll get a complete overview of all your scheduled, unpublished and published posts for the entire week or month, depending on your calendar view. You can find the Publishing Calendar in the Posts tab if you're on the Professional paid plan or any of the Agency plans of Zoho Social.
The calendar option will open in the Month view by default. In this view, you'll be able to see the posts that have been scheduled for each day of the month. The posts are color-coded: Blue for scheduled posts, orange for failed posts, and green for published posts. In the calendar, you'll get an overview of any posts you've scheduled throughout the month. This makes it easy to plan your content, or to make sure that what's already been scheduled is in line with your social media strategy. You'll be able to stay on top of your content pipeline at all times.
To navigate to the next or previous months, click the arrows at the top of the page, to the left of the current month. If you click the drop-down arrow to the right of the current month, you can go directly to any date.
You can make a new post directly from the calendar view, you can either click the New Post button on the top-right corner, or just click the date you want to schedule your post for. Once you're on the Create Post screen, you can draft your content and publish it using the Post Now button, or schedule it for later using the Schedule button.
To bulk-schedule posts from the calendar view, click the drop-down box next to the New Post button.
Once a post has been scheduled, it will appear in the calendar view, located on the date you've scheduled it for. To edit a scheduled post, click on it. You'll see a preview of the post that you can edit, delete, or post immediately, instead of waiting for the scheduled date.
If you want to reschedule a post, just drag and drop it from its current date to the one you want to reschedule it for. When multiple posts have been scheduled for the same date, you can also drag and drop the posts within that date to the times you'd like them to go live.
Zoho Social also gives you the ability to filter for specific types of posts. To apply filters to the calendar view, click the filter button in the top-right corner.

You can filter for posts by the channel they're scheduled to be posted on, by post author, or by those scheduled, failed or in drafts. Apply advanced filters to scheduled posts to see which were custom scheduled, bulk scheduled, Smart Q'd, or repeat posts.
In the top-left corner, there's a button that will switch between month view and week view. The week view displays a week-by-week list of posts that have been scheduled for your social media platforms. While the functions remain the same as the month view, you'll be able to see the scheduled posts on an hourly basis for each day in the selected week.
Topic Participants
Nurul Asyiqin Mostafa