What's New in Zoho Books - April 2022
Hello,
We hope all of you, and your loved ones are doing well. At Zoho Books, we try to make your accounting experience better with the latest features and updates that we add. Here's a quick look at what's new in April:
Item Barcode Scanning
Initially you had the option to scan item barcodes using SKUs. Now you can scan item barcodes using the UPC, EAN or ISBN fields for organisations with the Zoho Inventory add-on. You can select the type of barcode that you want to scan from the item preferences page under Settings.
To select the type of information you want to scan: Go to Settings > Items. Select the field from the Select items when barcodes are scanned using dropdown.
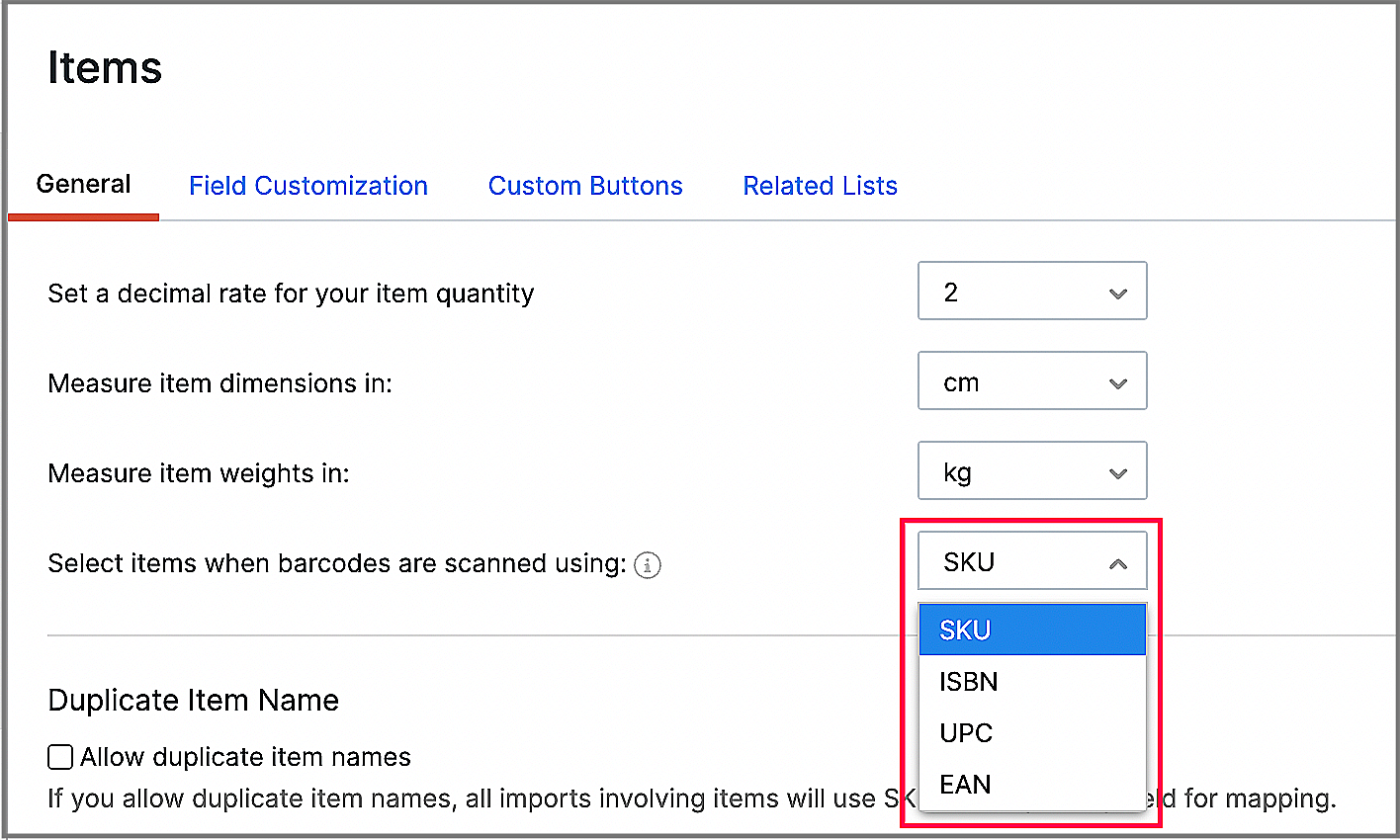
Electronic Protected Health Information (ePHI)
To stay in compliance with HIPAA regulations, we've introduced ePHI (Electronic Protected Health Information) as a field type for custom fields. Once you mark a field as ePHI, the data in that field will be stored with encryption, and will not be available for search. The option to mark a field as ePHI is available only for fields with the data type as Text, Email, URL, Number, Phone, or Date.
To create an ePHI custom field: Go to Settings > Preferences. Select the module for which you want to create a custom field, and check the ePHI option when creating a new field.
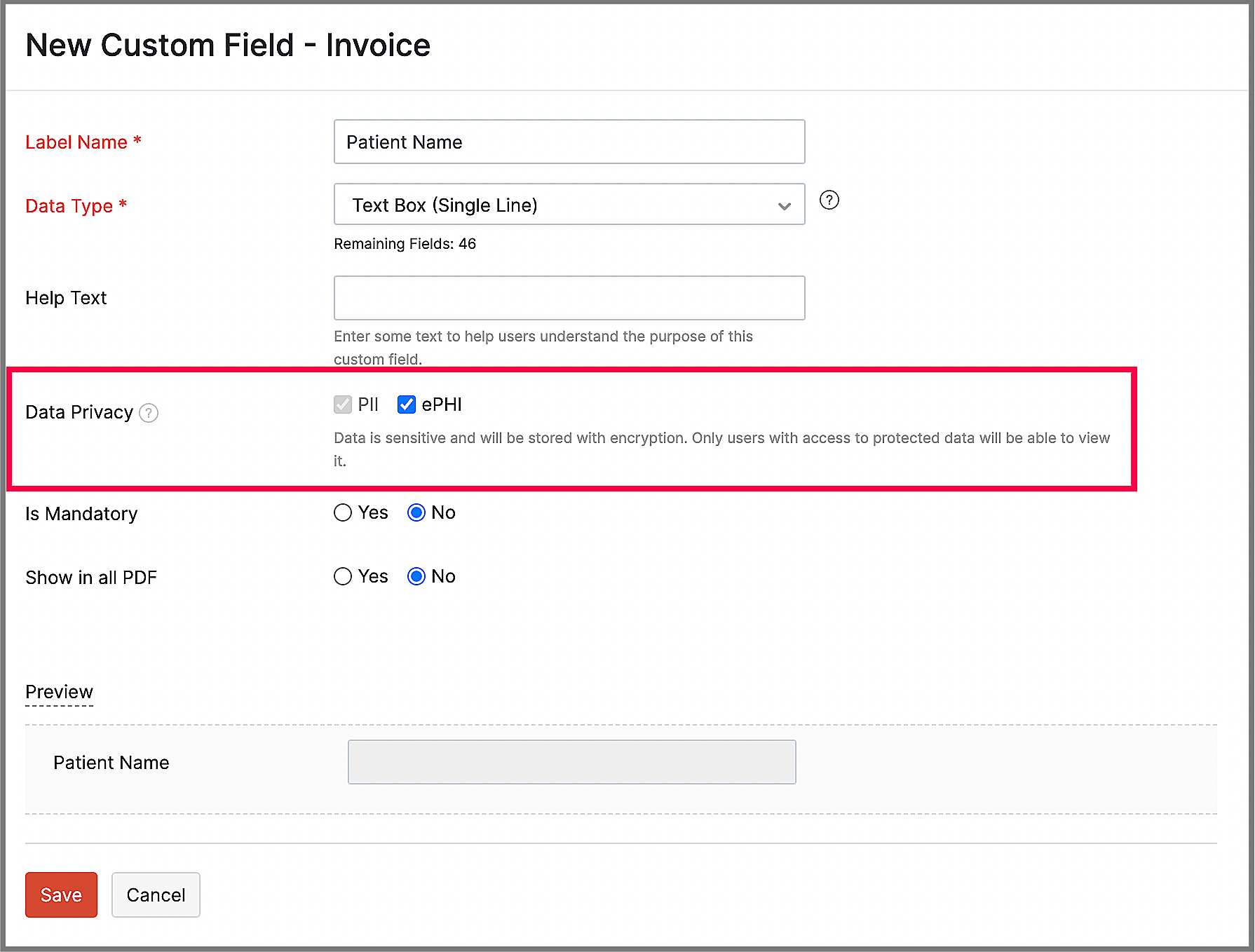
Tax Summary Report Customisation
You now have the option to customise your tax summary report in Zoho Books. When you drill down into this report by clicking a record, you will be able to see individual transactions with their tax amounts. You can group this report by transaction type, contact name, date or branch. You can also apply advanced filters, and show or hide columns options for these reports. In addition, you have the option to choose the module and transaction types to be listed in the report.
To Customise the Tax Summary Report: Go to Reports > Tax Summary > Customise Report.

Price List Enhancements
We've added an option to set a price list as default for all retail transactions. You can do this from the Price Lists module. Once you set a price list as default, you cannot delete or mark it as inactive. We've also added an option to import price lists while importing transactions. If an item's price is not available from the import file, the price list's values will be used. If both the item price and price list are available, the item's price will be used.
To set a price list as default for retail transactions: Go to Items > Price Lists > Default Price List For Retail Transactions.
Do give these features a try and let us know what you think in the comments below. You can take a look at all the other features from our what's new timeline.
Topic Participants
Azhar Harian